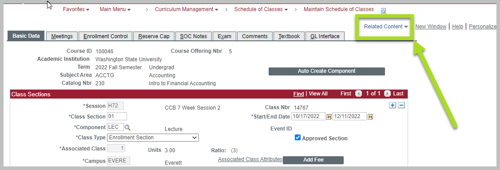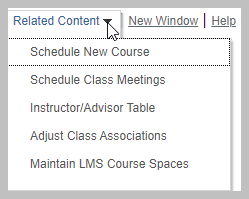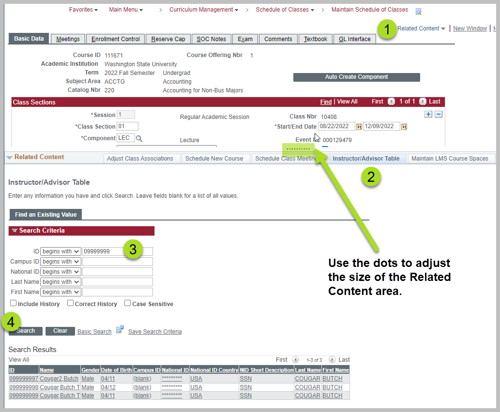Add a New Instructor or TA
Instructors and Teaching Assistants (TAs) must be added to the Instructor/Advisor Table before they can be added to Maintain Schedule of Classes.
IMPORTANT: The Effective Date Matters!
The Effective Date must be a date before the first day of instruction. If you are adding an instructor/TA after the first day of instruction, you must backdate the Effective Date. It is recommended to use the first day of the month when instruction begins.
- Fall: August 1
- Spring: January 1
- Summer: May 1
The Effective Date will default to today's date. Do not save your entry until you have adjusted the date. If you save the entry with a date that is later than the first day of instruction, you will not be able to add them in Maintain Schedule of Classes. Leave a Notes/Request for the Campus Scheduler to use "Correct History" and update the date.
Admin Support role retirement Fall 2022
New 2022! Add Administrative Support, Tutor, Mentor, and Student (Incomplete) using Maintain LMS Course Spaces. Access to approve grades for support personnel is granted through role WSU CS SR59 Post Grades by subject.
Instructor/Advisor Table tab
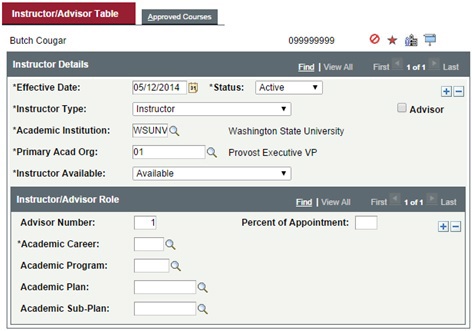
1. Add the Instructor Details
- Effective Date: First day of the previous term
- Default is today's date. You will not be able to add the instructor if the semester has started unless you backdate the entry.
- If you save the wrong date, contact the Campus Scheduler to fix the error.
- Status: Active
- Instructor Type: Instructor
- Use Instructor for everyone. Ignore the other options.
- Primary Acad Org: Update with the correct Academic Organization.
- Use the magnifying glass.
- Select Description to sort by Description
- DO NOT select SAVE yet! Move to the Apporoved Courses tab.
Approved Courses tab
2. Update Course Description
Update Acad Org, Subject Area, and Campus only. Course ID & Offer Nbr will disappear after Acad Org is updated. Select "+" to add more rows.
- Acad Org: Add the Academic Organization Code.
- BEST: View the Basic Data tab in Maintain Schedule of Classes (MSC) to find the Academic Organization Code used for the course you wish to add the instructor to.
- Alternative: Use the magnifying glass to find Academic Org. Note that there may be more than once code per subject. Sort the results by selecting Subject or Description. When two codes are listed, usually the "31_XXXX" code is correct. Verify in MSC.
- Subject Area: Enter the Subject code. Use the magnifying glass to view all options.
- Crosslisted Courses: Each Subject in a crosslisted course must be listed in the Instructor/Advisor Table for access to the course. In the example below, CES and WOMEN_ST are crosslisted and each listed with the PULLM campus.
- Campus: Enter the Campus code. Use the magnifying glass to select the correct Campus. There must be a Subject/Campus combination for each campus that the instructor needs access to.
- Example: Instructor teaching UNIV at PULLM and TRICI would have two listings for UNIV. One with PULLM as campus and the other with TRICI as the campus. See example below.
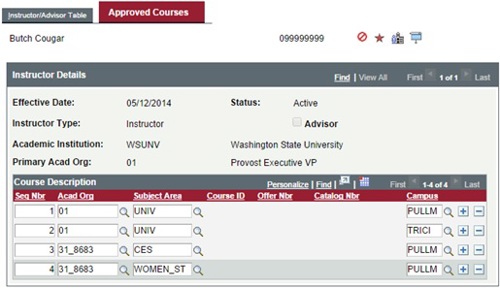
3. Save
Once all Academic Organizations, Subjects, and Campuses have been entered, Save the record. If you find an error, or missed a Subject/Campus, you will not be able to edit this record. You can add a new record as long as it is at least one day later than the existing record.
4. Add the Instructor/TA in Maintain Schedule of Classes
This is easiest if you used the Related Content dropdown from within Maintain Schedule of Classes. You will be able to immediately test that your new Instructor/TA is set up correctly and add them to the class.
Navigation
Main Menu > Curriculum Management > Instructor/Advisor Information > Instructor/Advisor Table or use the Related Content dropdown from Maintain Schedule of Classes (see the right sidebar for more information).
- Find the desired individual using WSU ID (with leading 0, example: 099999999) or Last Name and First Name.
- Select Search.
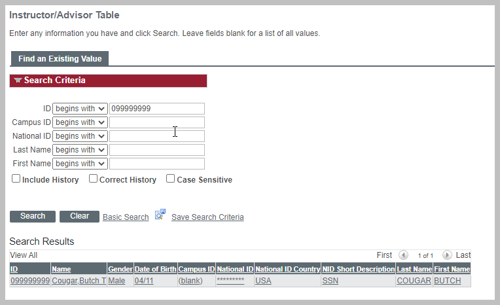
Related Content
The Related Content dropdown is available within Maintain Schedule of Classes (MSC). Depending on your myWSU role, you may have access to:
- Schedule New Course
- Schedule Class Meetings
- Instructor/Advisor Table
- Adjust Class Associations
- Maintain LMS Course Spaces
The Related Content area will open below MSC and offers convenient access to update instructors without leaving MSC.