These instructions were created using 25Live Classic. We are now using 25Live Pro. Visually, the applications look a little bit different. However, the basic concepts are mostly the same. Watch for new instructions coming in 2020.
Home Page/Dashboard
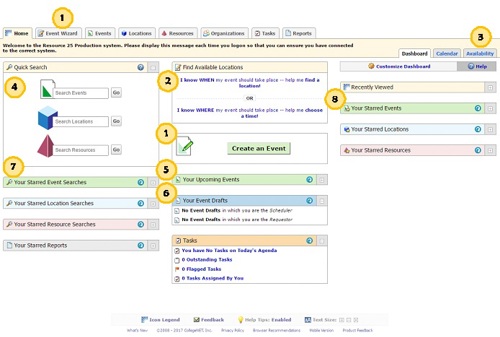
When you log into 25Live, there are many valuable tools available on the Dashboard (Home Page). From here you can:
Create an Event:
- Create an event from scratch using the Event Wizard. This can be accessed from the top tabs or from the Create an Event button.
- Under Find Available Locations look for a space that fits your time frame or look for a time that fits the space you would like to reserve.
- The Availability Tab opens in a calendar format which is another way to identify a location that is open.
Find an Event:
- You can easily search for specific events, locations, or resources from the Quick Search
- You can see the events for which you are a contact in the Upcoming Events frame
- You can see which events are still in draft state in the Your Event Drafts frame
Starred Items
- You can star searches for easy access.
- You can also star events, locations, or resources for easy access.
Event Wizard Overview
If you are planning an event and already have a date and location in mind, the Event Wizard, (1), will be your first step in requesting a room.
If you are flexible with your date or location, Find Available Locations, (2), will be your first step.
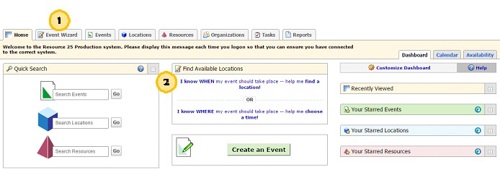
You can also use the Availability Tab, (3), if a calendar is easier to navigate.
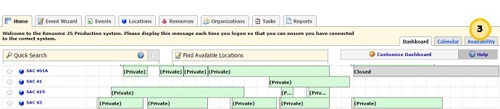
The Event Wizard will collect the relevant information for your event to be scheduled. You will enter:
- Event Name
- Event Type
- Primary Organization
- Headcount
- Event Description
- Date, Time, and Recurrences
- Pre and Post Event Time
- Location(s)
- Resource(s)
- Opportunity to Attach Files
- Event Specific Questions
- Comments for the Scheduler
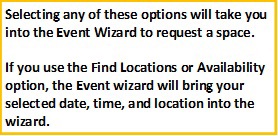
There are three main portions to the Event Wizard. The Event Summary, the Event Details, and Instructions associated with each field.
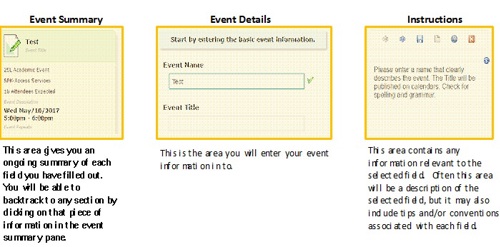
- Event Name – The name of the event. Ex: Review Session, Exam, Meeting, etc.
- Event Type – Indicates the type of event being requested. Choose the event type that most closely describes the event you are requesting. *Event types can be starred for easy retrieval.
- Primary Organization – The organization hosting the event. *Organizations can be starred for easy retrieval.
- Headcount – The number of people expected to attend
- Event Description – Enter more detailed information about the event.
- Date, Time, and Recurrences – When your event is taking place. If you have multiple occurrences that occur at the same time, you can select a regularly repeating pattern or an ad hoc, a series of days that do not have a pattern. For repeating events – only enter the information that pertains to the first meeting. You can note any differences in meeting days in the comment list that will populate once you select your recurrences.
- Pre and Post Event Time – The time you need for your own set-up or take-down.
- Location(s) – The space or spaces you would like to reserve for your event. We recommend using the public searches to narrow down your space request by popular search criteria. You can also use the advanced search function if you have specific room needs that are not represented in the public searches. You may see a red triangle with an exclamation point beside a space. That means the space is not available. If you are hosting an event that repeats, you can select different spaces for each day, this may be useful if the space you would like is not available every day of your event. *Locations can be starred for easy retrieval.
- Resource(s) – This is used for videoconferencing event requests only. *Resources can be starred for easy retrieval.
- Opportunity to Attach Files
- Event Specific Questions – Some event types will have additional questions. Those questions will be answered here.
- Comments for the Scheduler – Additional information you would like the Scheduling office to know about your event.