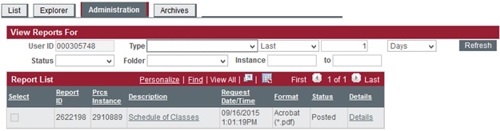Print Class Schedule
Department Scheduler Instructions
The instructions below are for department academic schedulers. Schedule Builder Training is required for access to these components. OBIEE is the preferred method for printing the class schedule by department. "Print Class Schedule" instructions are provided below for those wishing to use this method in myWSU.
OBIEE Schedule Builder Dashboard
The easiest way to print a list of approved or unapproved classes by department is via the OBIEE Schedule Builder Dashboard. Access requires the role: W BI SCHEDULER
Print Class Schedule
This component requires the role: WSU CS SR 08 CM Schedule View or WSU CS SR 42 Academic Schedule.
Navigation: Main Menu > Curriculum Management > Schedule of Classes > Print Class Schedule.
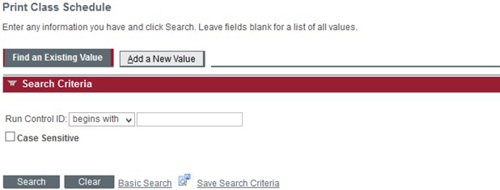
Add a New Value tab: The first run
If you have not run this process previously, you need to create a Run Control ID.
- Select the Add New Value tab.
- Run Control ID: Name your value/search. Spaces are not allowed. Example: Spring2022
- Select Add.
- Select your Run Control ID.
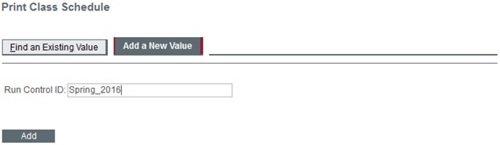
Find an Existing Value tab: Subsequent runs
Once a Run Control ID is created, you can use the same ID for future runs.
- Select the Find an Existing Value tab
- Select Search
- Select your Run Control ID
Print Class Schedule tab
Update the search requirements.
- Select Save to save the search for future searches.
- Select the Report Options tab to update options.
- Select Run when both tabs are configured.
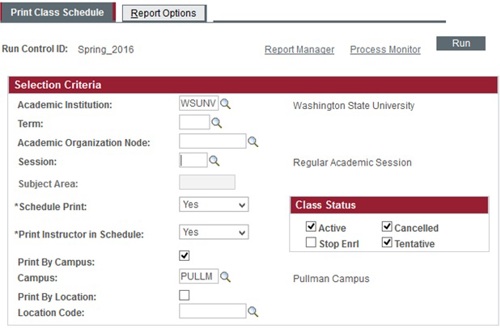
The following fields are required:
- Academic Institution: WSUNV
- Term
- Schedule Print - Yes
- Print Instructor in Schedule
- Print By Campus - check this box to select a single campus
- Print By Location - check this box to select a single location
Report Options tab
- Select the options that you would like to display. The recommendation is to check all boxes.
- Check the box Report Only.
- Select Save to save for future searches.
- When both tabs are configured, select Run.
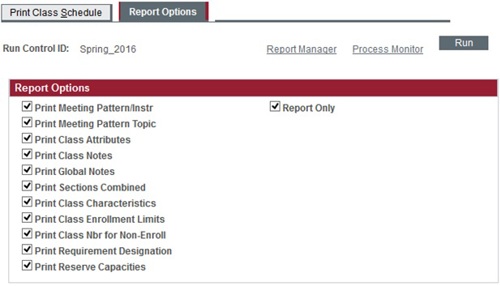
Process Scheduler Request
Check Schedule of Classes, if needed, then OK. The process will return to the Print Class Schedule/Report Options tabs.
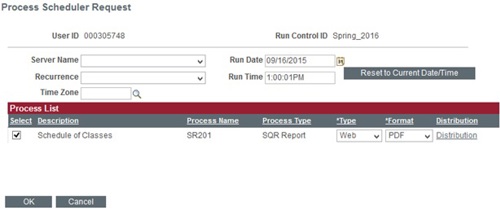
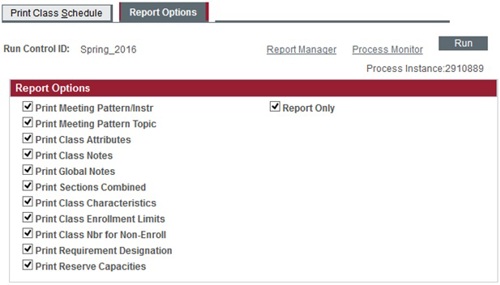
Process Monitor
- Select Process Monitor to check the status on your request.
- Select Refresh to refresh processing status.
- When Run Status is Success and Distribution Status is posted, the process is complete.
- Select Go back to Print Class Schedule.
- Select Report Manager
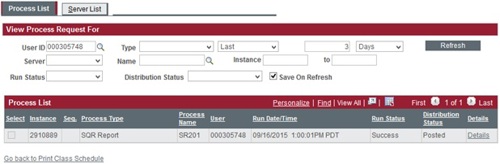
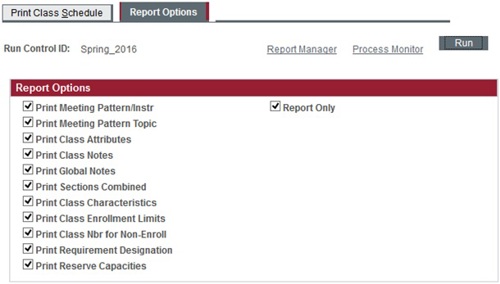
Report Manager
- Select the Administration tab.
- Check the line with the description: Schedule of Classes.
- The report will open as a pdf.